使用方法
- AdMaestro TOP
- 使用方法
AdMaestro(アド・マエストロ)はMicrosoft Kinectを使ったCDを指揮するためのWindows向けアプリケーションですEnglish site
ダウンロードする場合に下記の点にご注意ください。
アド・マエストロとキネクトのドライバーがダウンロードされます。キネクトはPCに接続しない状態でダウンロードを開始してください。
また、「admaestroはダウンロードしたユーザーの人数がすくないために、コンピュータに問題を起こす可能性があります」という表示が出た場合には「操作(A)」を選んでください。
AdMaestroEditorとAdMaestroPlayerの2つのアイコンがデスクトップに表示されます。
詳細はこちら(PDFファイル)
下記の条件でMacでの動作を確認いたしました。
まず、キネクトに電源を入れて、PCのUSBに接続して緑のライトが点灯していることを確認してください。(
キネクトが作動している時には左端から弱く発光していますが、この時点では発光しません。
)
次にスピーカを使用する場合にはPCのイヤフォン端子にスピーカーのオーディオケーブルを接続してください。
これでセットアップは完了です。
デスクトップ上のAdMaestro Playerのアイコンをクリックしてください。
次にmusic filesからHaydnClock.wavを選択してください。
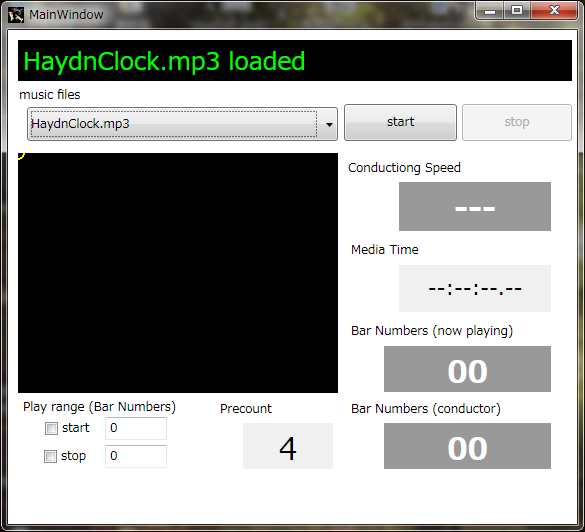
選択をすると次の画面が表示されます。
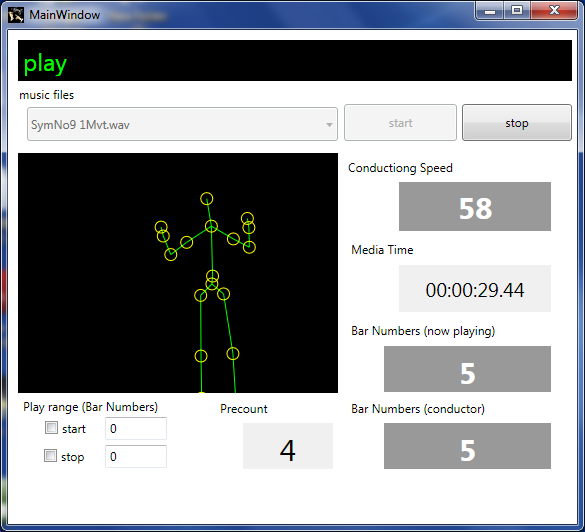
Play Mode Window
上の画像のようにあなたがキャプチャーされる場所を探してください。キネクトに近づいたり、離れたりしてあなたの膝から上がキャプチャーされている場所を選んでください。
この位置が指揮をする場所です。手を振ってみて指揮をする領域もキャプチャーする範囲に入っていることを確認してください。
演奏中に背後や側に人がいると誤動作をしますのでご注意ください。
4月末の改正で区間を小節数で指定して、演奏できるようにしました。
Startボタンをクリックすると演奏が始まります。
まず「Start Play Mode」の表示がでます。「Wait for Gestures」の表示が出ます。
これで演奏準備は完了です。
指揮を始める開始ポジションを取り、振り始めれば曲は開始しますが、その前に少し指揮の方法の説明をします。
実際の指揮者は、指揮台に上ったらすぐ指揮をするわけではありません。団員の準備ができていることを確認し、どのように振るかを確認して、腕を水平にして数秒間、静止してから明確な指揮動作に入ります。
この手順は非常に重要で団員とコミュニケーションをとり、団員の心を演奏に集中させる瞬間です。
アド・マエストロでもこのような動作が必要です。「Wait for gestures」が
表示されたらあなたがどのような速さで振るかと数秒間考えてください。そしてはっきりと前振りを始めます。
このサンプルでは前振り(EditorのStartupCounterの数字)は4に指定してあります。
アド・マエストロがあなたの指揮開始を認識すると、Ready1,2,3,4、とカウントダウンが始まります。カウントダウンの速さはあなたの指揮を速さに従っています。
1,2,3,4、ハイという具合に音楽が始まります。
画面上には参考データとして、キャプチャーされた画像、アド・マエストロが認識した指揮の速度(メトロームの数字)、演奏開始からの時間、そして演奏中の小節数が表示されます。
ここから先はPCの画面を見る必要はありません。
指揮の方法は太鼓をたたくように上下の指揮をしても、丸を書いても、指揮法の図形を描いても大丈夫です。テンポをいろいろに変えてみて、アド・マエストロの指揮の感覚に慣れてください。
演奏が終われば、Stopボタンまたは×を押して終了です。
ハイドンの時計で大体の感じがつかめれば、WagnerMeistersinger.wavのサンプルに挑戦してください。
市販のフットスイッチによる演奏ができます。フットスイッチの設定をスペース・キーに設定してください。
Play Mode Windowで、曲を選択してstartをクリックする前の状態で、指揮の基本練習ができます。
キネクトに向かって指揮をするとあなたの指揮の速度がメトロノームの速さで表示されます。まずメトロノーム 80位のテンポで一定に振れるように練習してください。また徐々に速度を上げたり、下げたりする練習をしてみてください。アド・マエストロを精密に操作するときには必要になります。
動作については腕が水平より下に下がらないように注意してください。(指揮法の基本事項です)
指揮法の基本となる脱力をした振り方等についてはリリース版の時にご説明します。
つぎに編集の仕方についてご説明します。
wave、mp3などのオーディオ・ディジタルファイルには拍、速度、小節数などのデータはありませんから事前に入力する必要があります。入力の方法は指揮で行われます。
エディット(Edit)されたHaydnClock.wavを選択すると下記の画面が表示されます。
チャートは指揮の入力状態を示しており小節数を表示しています。
テーブルは演奏開始からの時間、拍の種類、そして小節数、拍数、その拍で認識された指揮のメトロノームの表示による速度などを表示しています。その他、validation, function, parameter, commentはいろいろな演奏指示のために使われます。
初めてEditする場合には下記の例のようなブランクの画面になります。
画面右上にある「startup counter」に
前振り数(2以上)を入力します。
次に拍子の設定は中段の左端にある「measure」に何拍子かを入力します。
これで準備完了です。
ハイドンの時計の例では2分の2拍子ですが、4つ振り、つまり8分音符を1拍として振ることにしました。したがって1小節空振りするならば、前振り数は4になり、1,2,3,4、ハイという具合に曲が開始します。
2分の2拍子は8分音符の勘定では4拍子になりますから、「measure」に4を入力しています。このように自分の振りたいように設定してください。部分的に2つ振りにすることも編集機能を利用すればできます。
「Recording Start」のボタンを押します。
Play Modeと同様に「Start Play Mode」の表示がでます。4,3,2,1とカウントダウンされ、次に「Wait for Gestures」の表示が出ます。静止(5秒程度)してからはっきりと手を振り上げて指揮をするとReady1,2,3,4、ハイ。という具合に曲が開始します。
Editモードでは、オリジナルの演奏通り正確に拍を刻んでください。オリジナルにリタルダンドがあれば、その通りに入力してください。演奏の揺れについてもできるだけ正確に拍を感じとって入力してください。オリジナルの演奏者がどのように曲を解釈しているかという点で勉強になる面もあります。指揮による入力は上下に振る(1拍子)単純な方法のほうが上手くゆきます。
演奏する範囲または曲が終わったときは「Stop」をクリックしてください。
この状態で満足な入力結果だと思えば画面左下の「commit to play data」をクリックします。
不満足な結果だと思えば入力をやり直すか、修正します。
「commit to play data」を押すことによりファイルがPlay ModeのFolderに保存されて演奏できる状態になります。
Play Modeにして演奏をしてみてください。
アド・マエストロは音源としてwaveファイル、mp3ファイルを使用することができます。
Wave ファイルのフォーマットはPCM, サウンド形式44100Hz, 16bit Stereoです。
これ以外の形式の場合にはエラーメッセージが出ます。
したがって、あなたの持っている上記の形式のファイルであれば、そのファイルを
\My Documents\Maestro Audio Filesに置けばアド・マエストロで使用することができます。
CDを使用する場合には、リッピング(取り込み)したwaveファイルをダウンロードして、\My Documents\Maestro Audio Filesに保存してください。
ご参考のためにMedia Playerを使う方法を一例として示しておきます。Media Playerの場合にはCDのすべての曲がリッピングされます。
Medea Playerを開くと下記の画面が表示されます。
次に左上のメニューバーから整理>オプションを選択すると下記の画面が開きます。

ここでタブの中から「音楽の取り込み」を選択します。
そして、保存する場所を\My Documents\Maestro Audio Filesに指定して、ここでWAV(無損失)またはMP3を選択してOKボタンを押してください。
CDの取り込みを自動的に開始する(R)と取り込み後にCDを取り出す(E)を✔すれば設定は終了です。
CDを再度スロットに挿入すれば自動的にリッピング(取り込み)が行われます。
アミューズメントとして使用する場合には細かいEditはそれほど必要ではありませんが、さらにレベルの高い演奏をするためにはEditモードを使いこなす必要があります。
修正したい箇所に対応する指揮データのtimeをクリックするとチャート上に黄色いラインが表示されます。チャートの右下の隅のプレイボタンを押すとそこからオリジナル曲の再生が始まりますので場所が確認できます。逆にチャートの上部の小節数のあたりをクリックすると同様にラインが表示され時間が表示されるとともに、指定した部分に対応する指揮データが表示されます。プレイボタンを押すとそこからオリジナル曲の再生が始まります。これにより場所の確認が可能になります。
開始部分はstart timeに✔をして、時間を入力します。
終了部分もstop timeに✔をして、時間を入力します。
このようにして「Recording Start」ボタンをクリックすると、指定位置の5秒前から終了位置の5秒あとまで再生されて、指定した区間の指揮が修正入力されます。
終了すれば「Stop」ボタンをクリックしてください。
この結果で演奏するならば「commit to play data」ボタンをクリックします。
Edit作業の終了時に「commit to Play data」をクリックするとプログラムが終了してします。
演奏を行う場合にはPlay モードを起動してください。
Edit画面の左中断にあるmesure renumberを使用します。measure 4としてrenumberを
クリックすると、ファイル全体が4拍子として計算されて小節数が計算されます。
部分を指定したい場合には、上記修正個所の確定の手順で、開始部分はstart timeに✔をして、時間を入力します。終了部分もstop timeに✔をして、時間を入力します。
そして
renumberをクリックすると指定の期間の拍子を変えることができます。
この方法は簡単ですが、弱起などの不完全小節や繰り返しには対応できません。
この場合にはファイルのエクスポートを行いエクセル上で細かい微調整を行います。
Edit画面の左下にあるexport to csvボタンをクリックすると、通常の設定ならばMaestro Music Fileと同列にcsv fileができます。このファイルを開くと下記のような画面が表示されます。
Editor画面上での正しい時間と楽譜に示された小節数の関係をチェックして、エクセル上での正しい小節を入力してゆきます。反復記号もこの時点で反映させます。
修正が終了すればファイルを保存して、export to csv fileの右側にあるimport from csv fileをクリックします。結果に問題がなければcommit to play dataをクリックして演奏準備完了です。
cadenzaの設定はskip-to-cadenzaとcadenzaのファンクションを組み合わせて使用します。
まず、演奏を止めたい箇所(Down Beat)にskip-to-cadenzaを置きます。
次に、演奏を開始する小節(Down Beat)にcadenzaを置きます。そしてparam1に演奏を開始するための前振り数を入れます。
演奏の実行時には、skip-to-cadenzaの位置で演奏は完全に中断します。
開始するには、左手を水平以下の位置から胸の位置まで上げます。そして(または同時に)右手で前振りを指定回数行うと音楽が開始します。
この動作は多少熟練が必要です。動き始めは明確に示すようにしてください。
(できるだけ早く実演のビデオを示します。)
CDからリッピングした状態によっては、音楽が始まるまでに無音時間がある程度長く続く場合があります。この場合には第1拍目を振り下ろしても音楽が始まりません。この影響によりその後の同期が適切にゆかずに演奏のリズムが荒れることがあります。
このような場合にはSkip Timeを調整してください。調整の方法はEditorの開始位置を0にして実際に音が出てくるまでの秒数を計測してください。その時間よりも0.1秒程度短い時間をSkip Timeに入れると、指揮の開始と発音を合わせることができます。
詳細はこちら(PDFファイル)